Seedsigner — это холодный кошелек, который не хранит в своей памяти никакую информацию, когда он выключен. Это значит, что когда вы создаете кошелек и ключевую фразу, эта информация не будет храниться на этом девайсе в выключенном состоянии – поэтому ключевую фразу нужо записать и хранить в ином месте.
Каждый раз, когда вы включаете Seedsigner, на нем не будет никакой вашей информации — чтобы получить на нем доступ к любому из ваших предыдущих кошельков, вам нужно будет каждый раз вводить вашу ключевую фразу. Главное преимущество такого подхода в том, что один девайс можно использовать для создания нескольких разных кошельков, использующих разные ключи. Кроме того, ваша информация находится в безопасности, когда Seedsigner выключен, так как на нем ничего не хранится.
Заметка автора: Эта инструкция показывает, как создать multisig-кошелек на девайсе Seedsigner, который будет экспортирован в Sparrow. Инструкция для создания single-sig кошелька на Seedsigner практически такая же. Для этого в Sparrow вам нужно будет создать Airgrapped Hardware Wallet, в типе протокола которого (Policy Type) будет указано Single Signature. Вы можете найти полную инструкцию в статье про Coldcard – но вместо импортирования файла вам нужно будет отсканировать QR код.
Что вам понадобится:
Зарядное устройство USB с типом Micro B (можно купить по второй ссылке выше)
Скачивание программы
На вашем устройстве Seedsigner не будет установлено никакого программного обеспечения по умолчанию. Вам нужно будет провести установку с помощью процесса, называемого “flashing”.
Пройдите по ссылке: https://github.com/SeedSigner/seedsigner/#software-installation
Кликните на ссылку, выделенную желтым. Файл будет скачан на ваш компьютер.
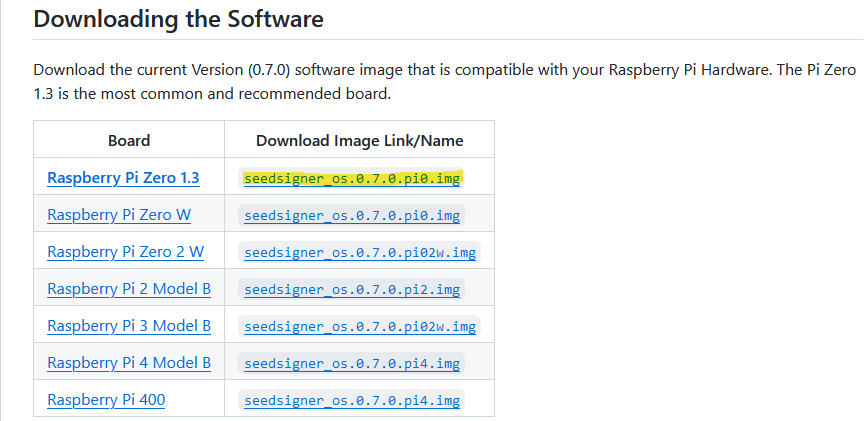
Чтобы перенести файл формата .img на microSD-карту, вам нужно будет скачать дополнительную программу. По ссылке https://www.balena.io/etcher#download-etcher вы сможете скачать версию, подходящую вашей операционной системе (Windows, Mac, или Linux). Установите эту программу на свой компьютер и запустите ее.
Вставьте вашу microSD карту в ваш компьютер.
В программе BalenaEtcher выберите «Flash from File»
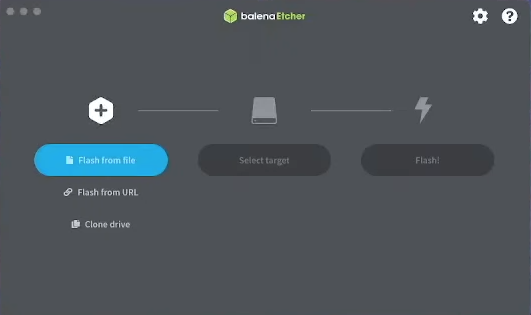
Выберите файл формата .img, который вы скачали ранее, и нажмите Open.
Теперь кликните на Select Target
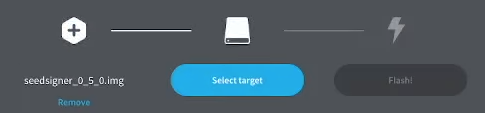
Найдите вашу microSD карту, выберите ее, и нажмите Select (1).
Теперь нажмите Flash.
Этот процесс займет несколько минут. Если вы видите сообщение “Flash Complete”, значит, процесс прошел успешно. Вы можете извлечь свою microSD-карту из вашего компьютера и закрыть программу BalenaEtcher.
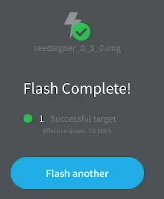
Создание кошелька
Перед тем, как включить Seedsigner, вставьте в него вашу mircoSD-карту. Подключите Seedsigner к розетке (не к компьютеру!). Подождите около 30 секунд. Экран должен показать следующее:
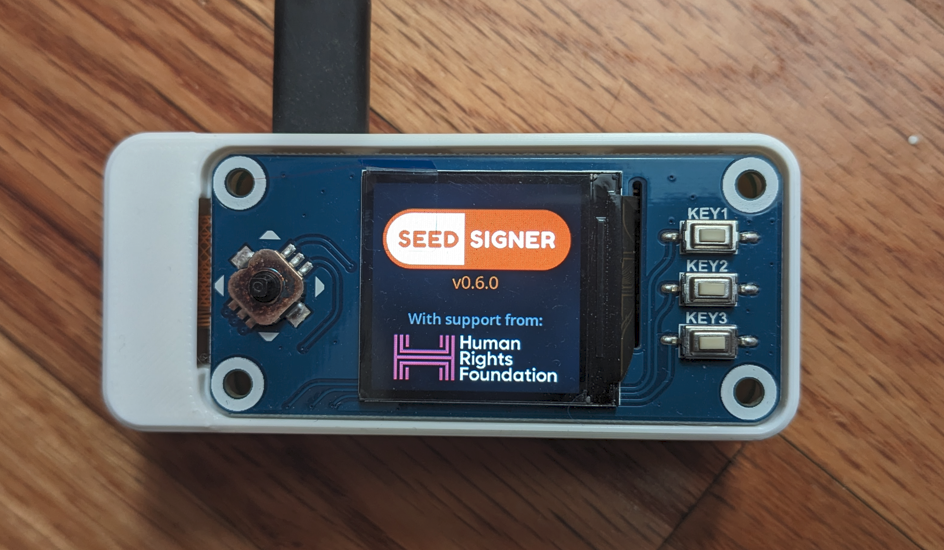
Вы увидите этот главный экран:
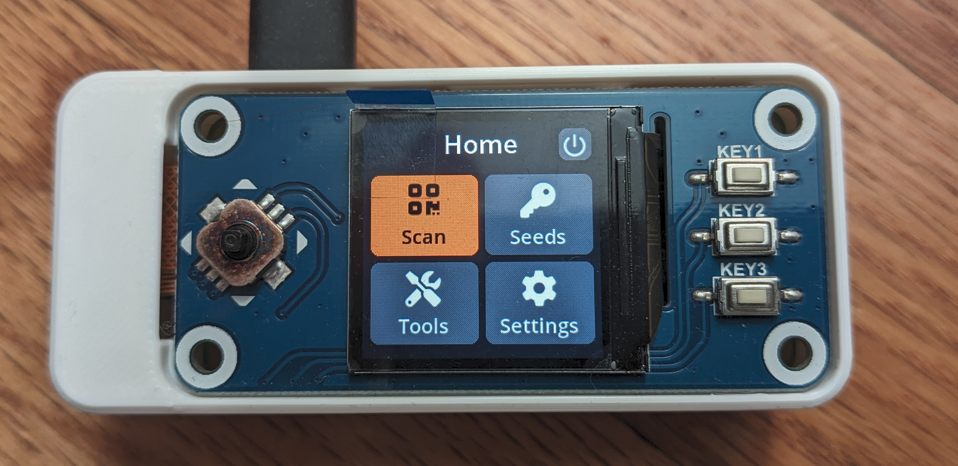
Если вы планируете создать кошелек с системой multisig, вам нужно будет изменить тип скрипта. Нажмите Settings > Advanced > Sig types > выберите Multisig. Вернитесь в главный экран, нажав кнопку «назад».
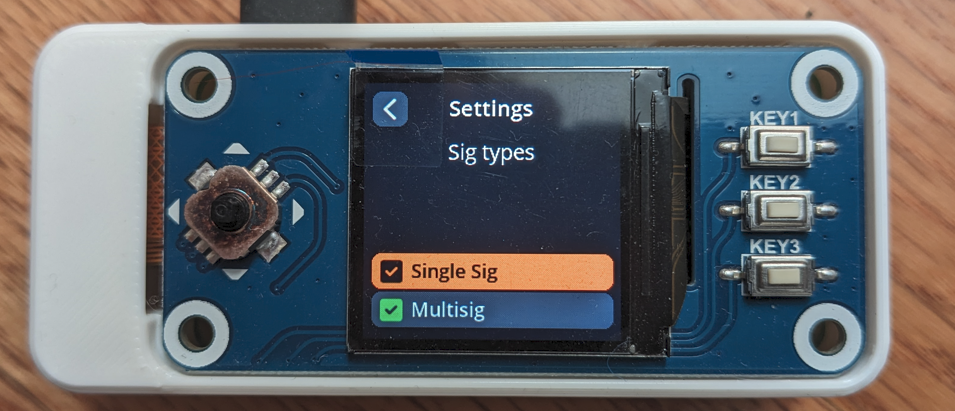
Seedsigner может создать кошельки на основании рандомных частиц информации с изображения, полученного с помощью фотокамеры. Это быстрый и удобный способ для создания нового кошелька.
Выберите Seeds > Create a seed > New Seed (с изображением камеры) > сфотографируйте что-либо с помощью джойстика. Получив фотографию, нажмите “accept”, кликнув джойстиком направо.
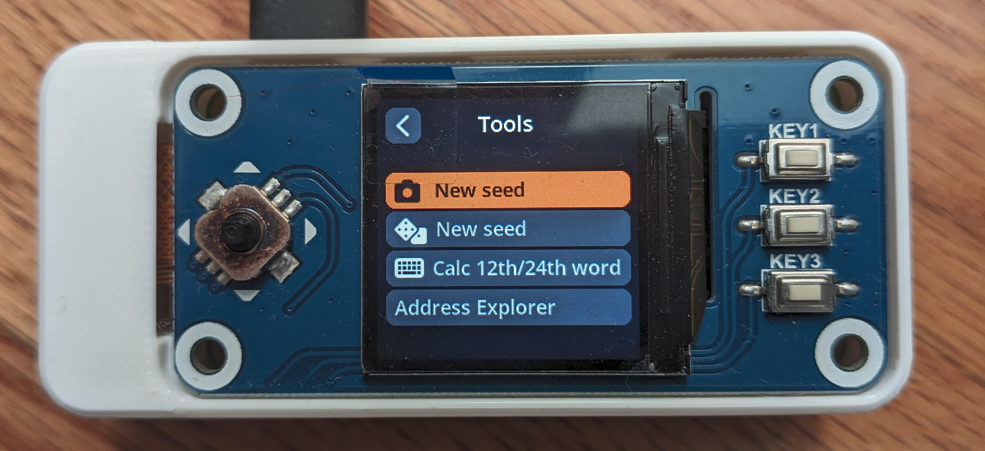

Mnemonic Length – выберите между 12 и 24 словами для вашей ключевой фразы.
Нажмите “I Understand”
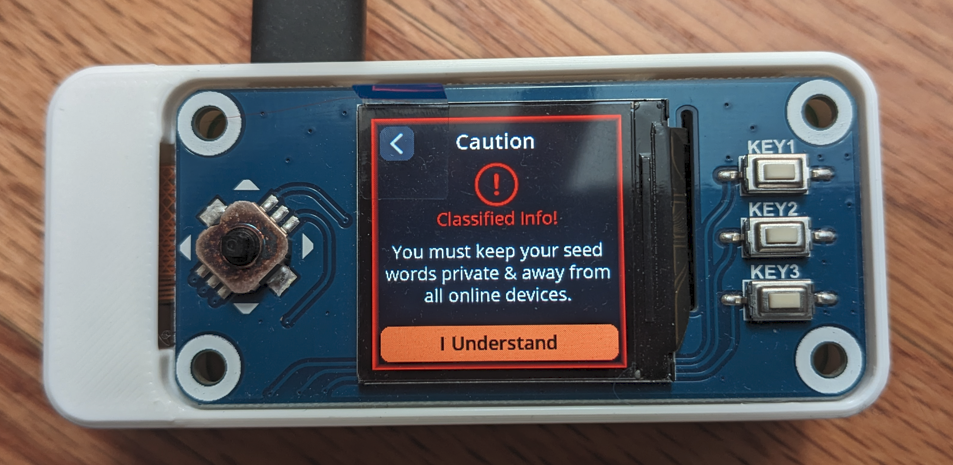
Ваши ключевые слова отобразятся на экране. Запишите их в том же порядке, в котором они показаны.
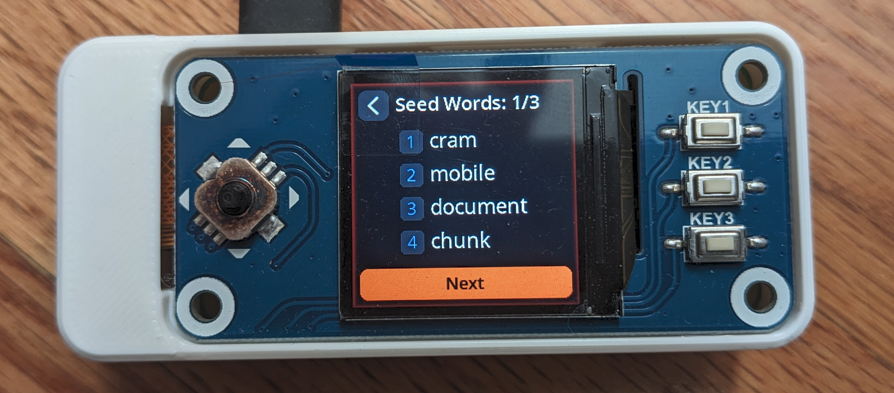
Вы должны подтвердить, что вы записали все слова верно и в правильном порядке. Нажмите “Verify”.
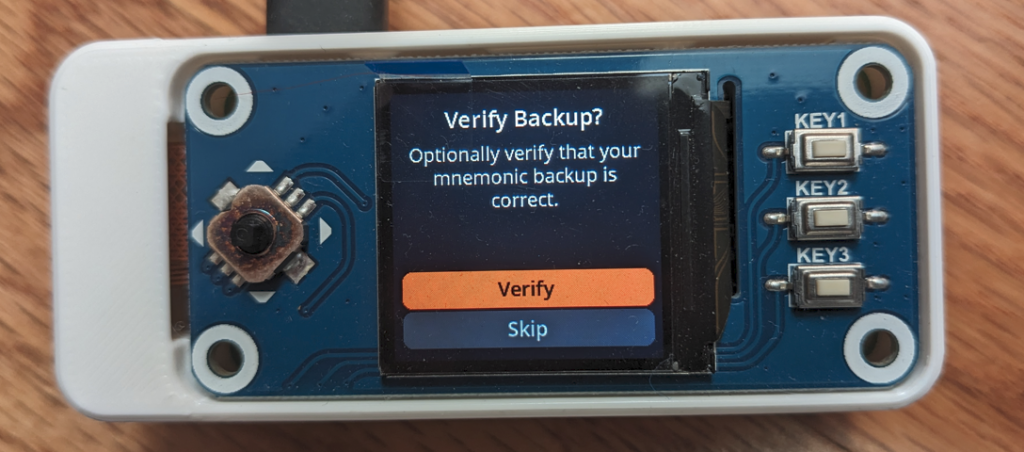

Вы увидите это сообщение с подтверждением. Нажмите OK.
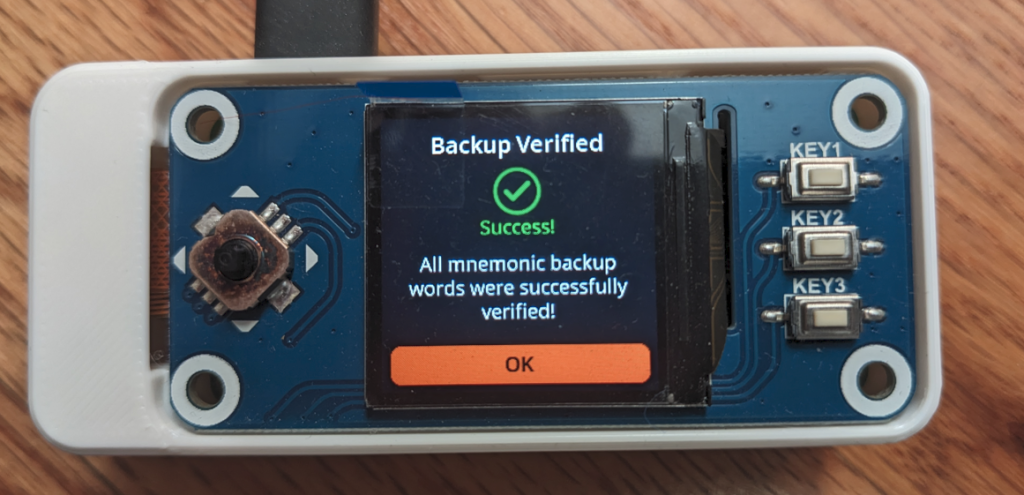
Нажмите “Done”

Теперь нам нужно экспортировать файл Xpub в Sparrow. Выберите Select Export Xpub > Multisig > Native Segwit. Нажмите “I understand”. На следующем экране вы увидите информацию о вашем файле. Нажмите “Export Xpub”. На экране отобразится QR код. Яркость экрана в SeedSigner можно изменить, меняя положение джойстика (вверх или вниз).
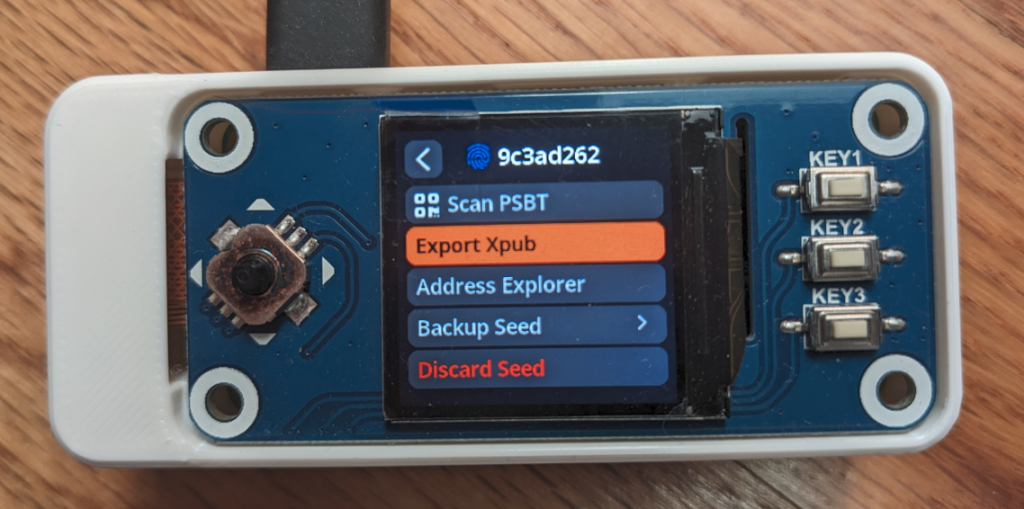
Вернитесь к инструкции «Как создать кошельки для мульти-сига» для следующего этапа этого процесса в Sparrow.
На Seedsigner вы можете вернуться на главный экран с помощью джойстика. Чтобы выключить Seedisgner, нажмите кнопку выключения и выберите “Power off”.
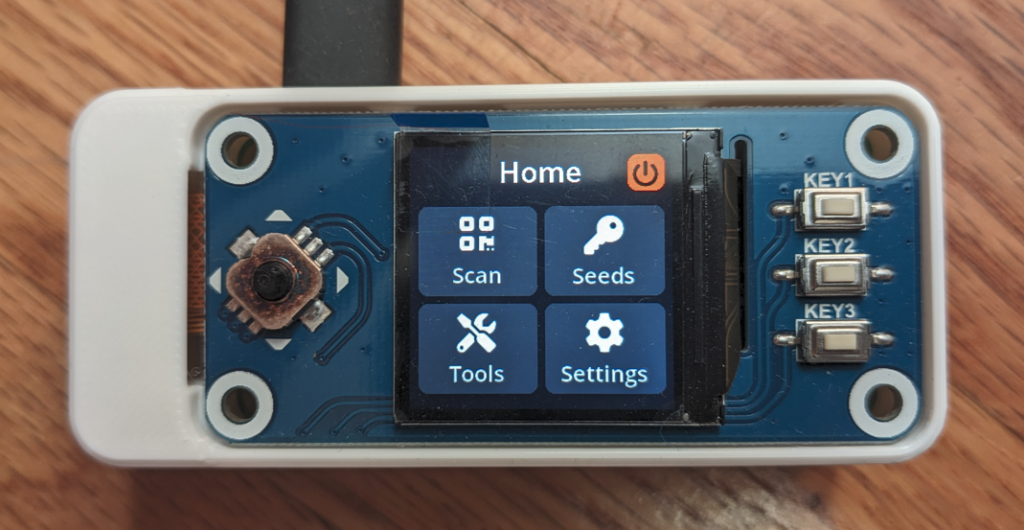
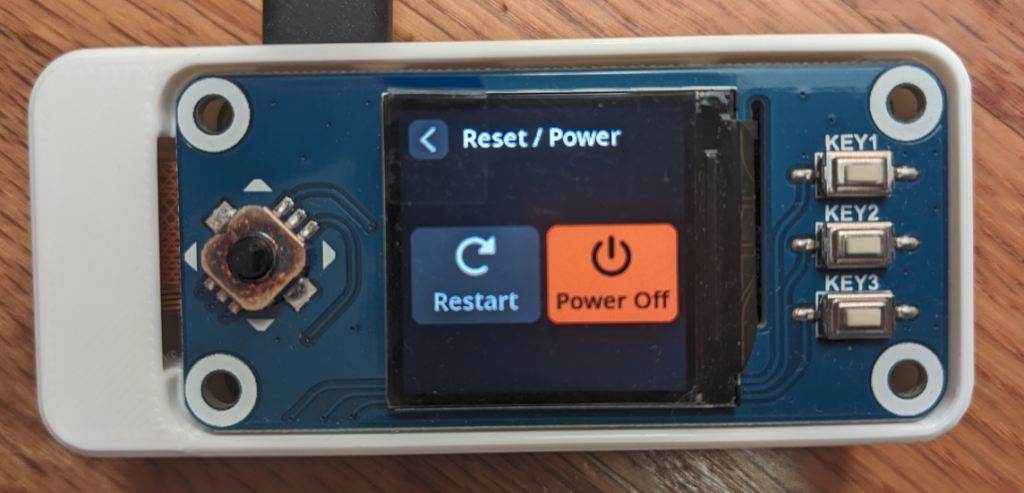
Теперь вы можете отключить устройство от розетки.
Помните, что Seedsigner не хранит вашу ключевую фразу. Когда вы отключаете его от розетки, его память стирается. Поэтому когда вы захотите использовать его в следующий раз, вам нужно будет вручную вводить ключевую фразу. После этого он сможет подтверждать ваши транзакции и показывать детальную информацию вашего xpriv. Но когда вы снова его отключите, ваша ключевая фраза снова не сохранится. Это сделано для того, чтобы те люди, которые получили доступ к вашему девайсу, не смогли также получить доступ к вашим кошелькам или вашей информации.