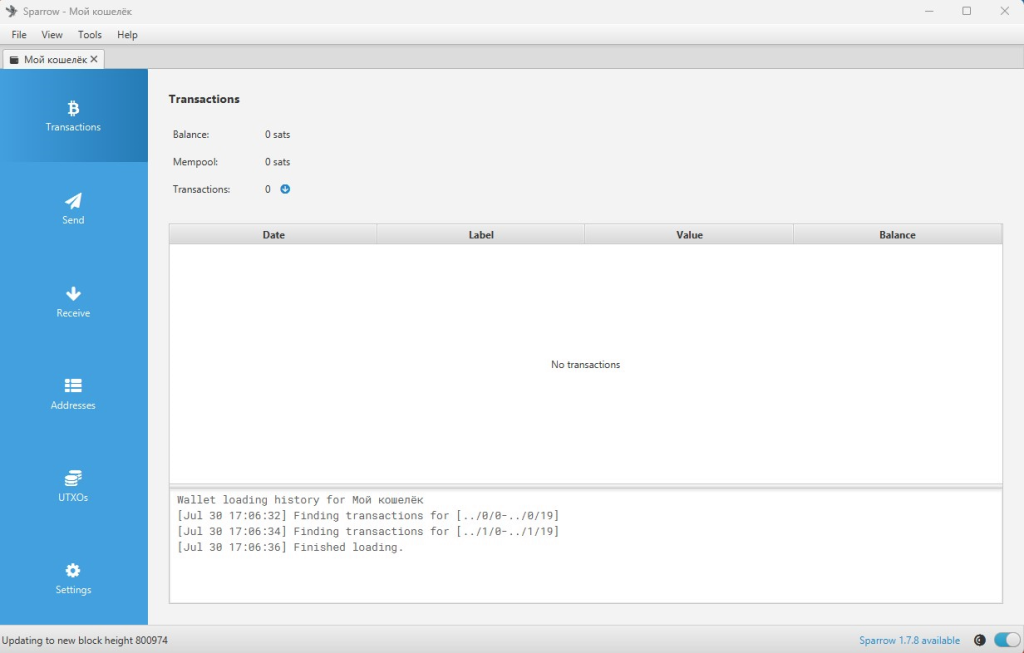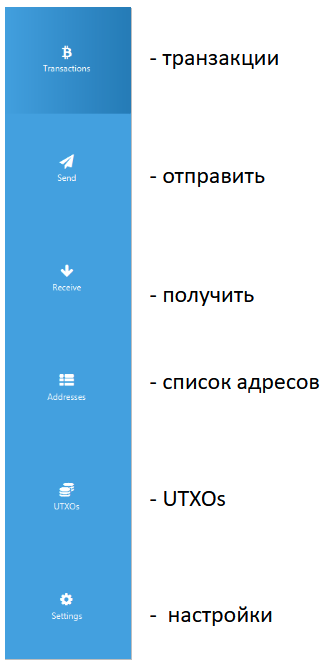Горячий кошелёк – это онлайн кошелёк, у которого ключи хранятся на самом устройстве, которое подключается к интернету. Это вполне безопасный метод хранения ваших биткойнов, но еще более безопасный вариант — это холодный кошелек (то есть прибор, у которого ключи никогда не подключались к интернету). Горячие кошельки можно создать очень быстро, и они хорошо подходят для хранения небольшого количества биткойнов. Можно сказать, что холодный кошелёк — это как банковский счёт или сейф, где вы храните крупные суммы, а горячий кошелёк — это кошелёк в вашем кармане с небольшими суммами денег. Однако, в конечном итоге вам решать, какие кошельки использовать и как распределить ваши биткойны.
Для создания кошелька в Sparrow:
Кликните на File > New Wallet
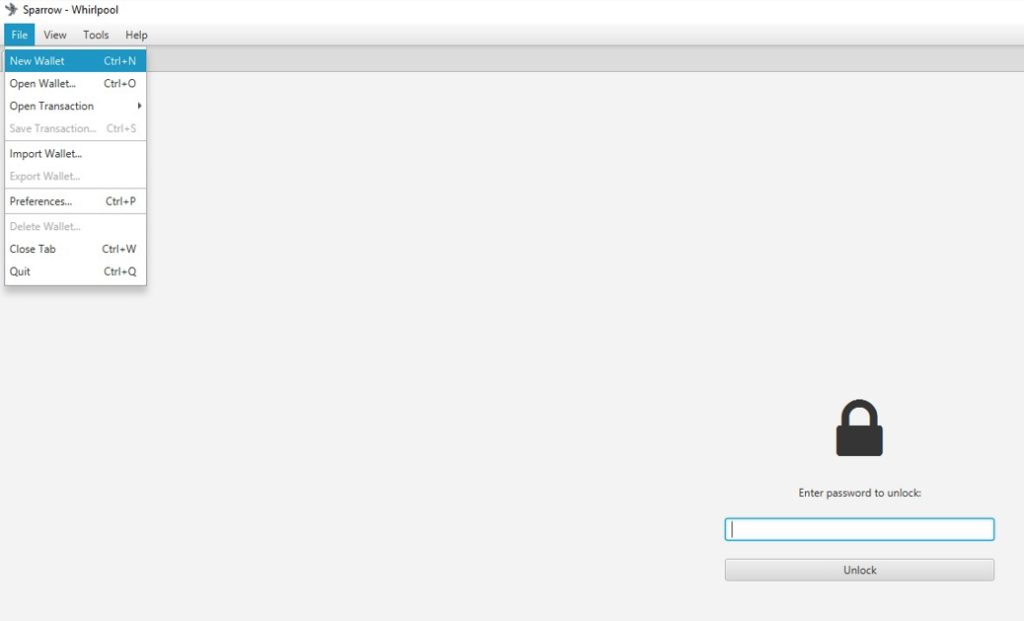
Введите название кошелька
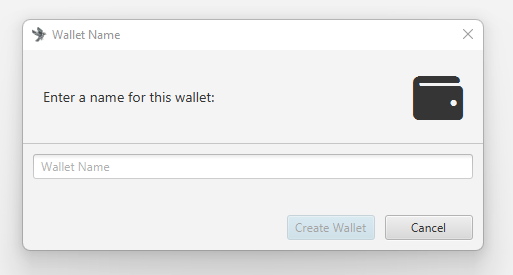
Вы увидите новое окошко. Выберите следующие настройки:
- Policy type – Single Signature (Multi Signature если создаёте мульти-сиг кошелёк)
- Script Type – Native Segwit
Кликните на New or Imported Software Wallet
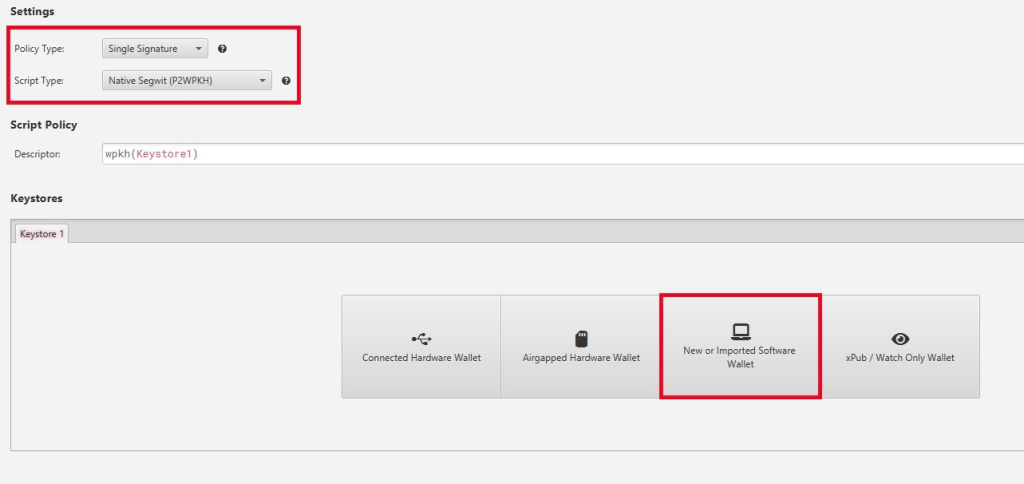
Выберите первый вариант Mnemonic Words (BIP39) и выберите количество слов, на основе которых будет создан ваш приватный ключ (я рекомендую 24 слова). Однако, если вы хотите, чтобы ваш приватный ключ был создан на основе меньшего количества слов, это также сработает.
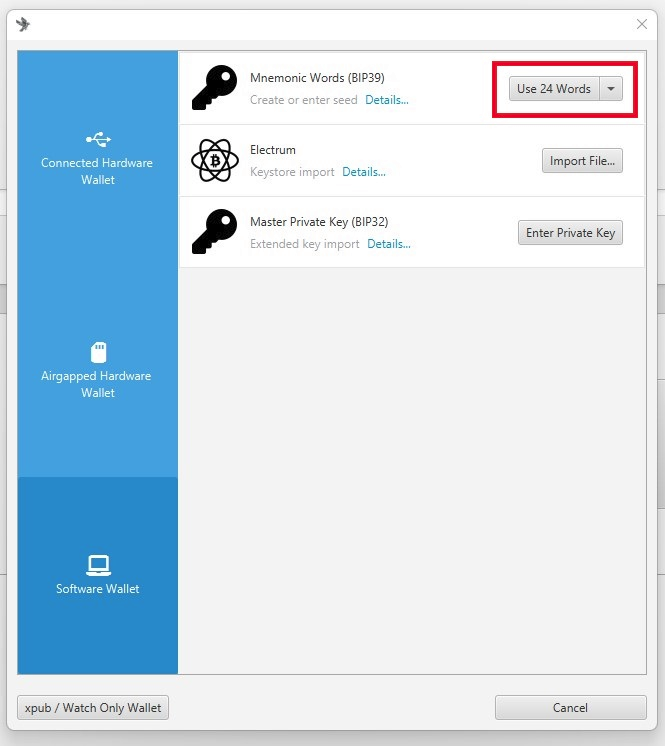
Кликните на Generate New
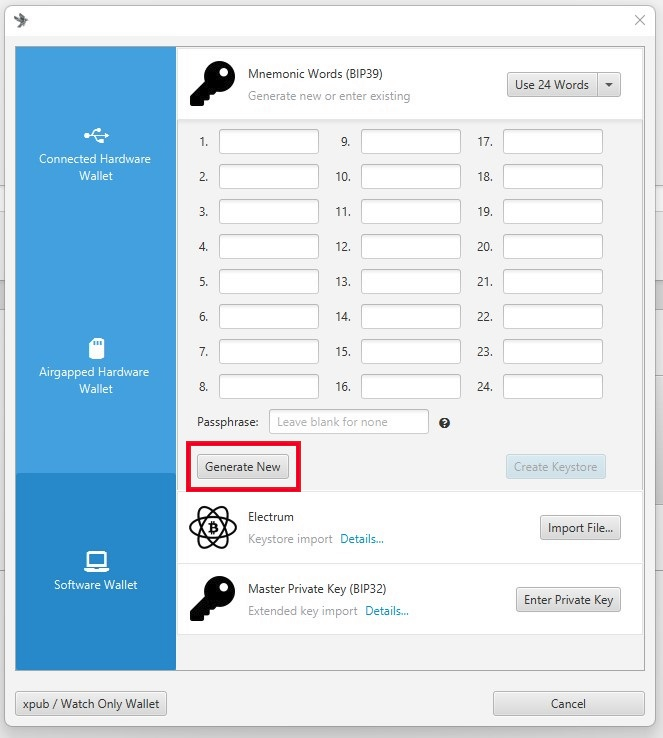
Теперь вы увидите слова, сгенерированные системой, в том количестве, которое вы выбрали. Это ваш приватный ключ. Это самая важная часть вашей биткойн-системы. Если вы не до конца понимаете, что такое приватный ключ и почему он так важен, обязательно сначала прочитайте эту страницу: ключевая фраза
Запишите эти слова без ошибок и в точно том же порядке, в котором они появились на экране. Порядок важен!
Passphrase (парольная фраза): ее необязательно использовать. Но если вы все же решили использовать парольную фразу, прочитайте следующий параграф. Использование парольной фразы позволяет вам добавить ещё одно слово на ваш выбор к приватному ключу. Эта фраза может быть любым набором латинских букв и/или символов. Например, вы можете создать парольную фразу типа Ge0rgeW@$h!ngTon, и это будет считается действительным паролем. Обратите внимание, что эта парольная фраза — это часть приватного ключа и без неё не сможете получить доступ к вашим средствам. Это слово так же важно, как и остальные слова в вашем приватном ключе. Для обеспечения дополнительной безопасности ваших средств вы можете хранить ваш приватный ключ (24 слова) в одном месте, а парольную фразу в другом. Таким образом, если кто-то найдет ваш приватный ключ, он не сможет получить доступ к вашим биткойнам, так как у него не будет в арсенале вашей парольной фразы. Еще один вариант — это не записывать парольную фразу напрямую, а записать подсказку, которую сможете понять только вы и те люди, которым вы доверяете доступ к вашему кошельку. Повторюсь: если вы решите добавить парольную фразу, она будет абсолютно необходима вам для доступа к вашим средствам.
Кликните на Confirm Backup
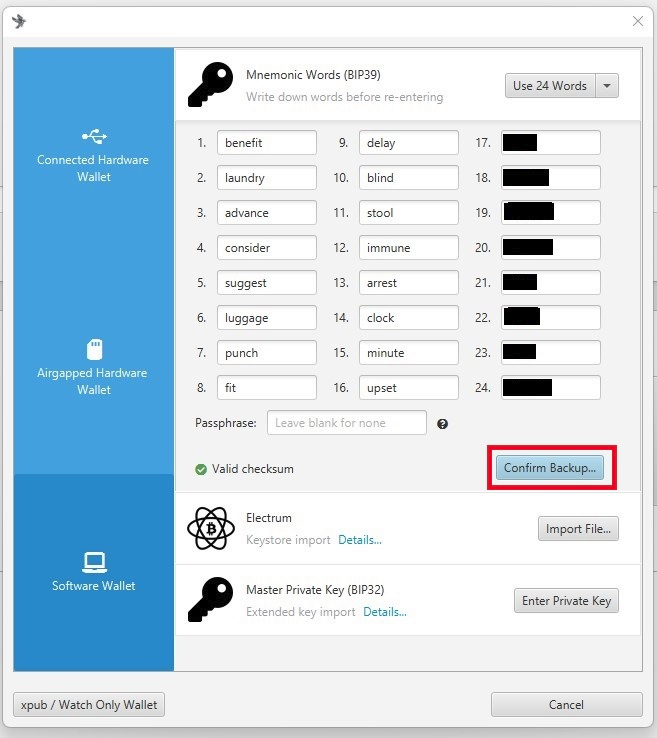
Sparrow спросит вас, записали ли вы эти слова, так как в следующем шаге вы должны будете ввести из в систему. Если вы записали все слова, кликните на Re-enter Words
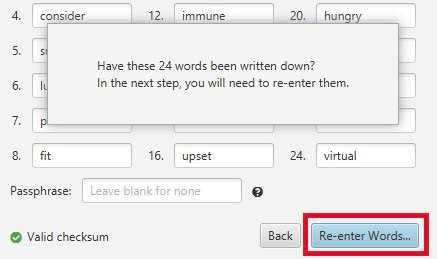
Введите повторно слова в порядке (включая парольную фразу, если она есть. Оставьте это поле пустым, если вы не вводили парольную фразу.)
Если вы правильно ввели слова, вы увидите строку “Valid Checksum”.
Кликните на Create Keystore
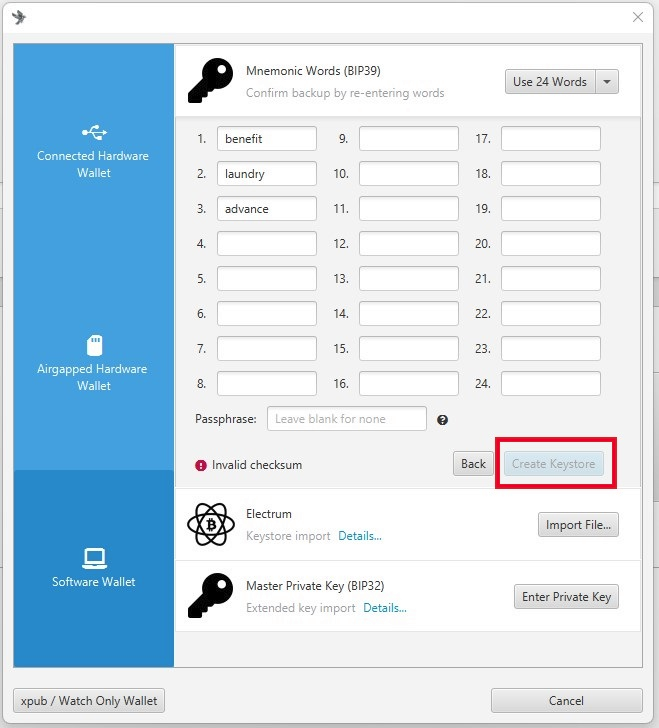
Потом кликните на Import Keystore
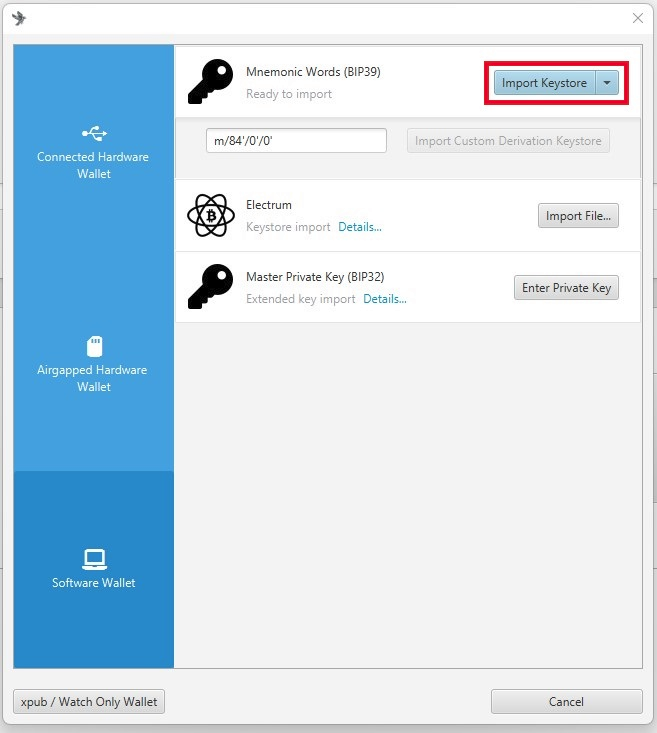
Вы увидите экран, который похож на следующий скриншот. Он показывает информацию о вашем кошельке, но эта информация нужна только для продвинутых пользователей, поэтому особого внимания на нее обращать не стоит.
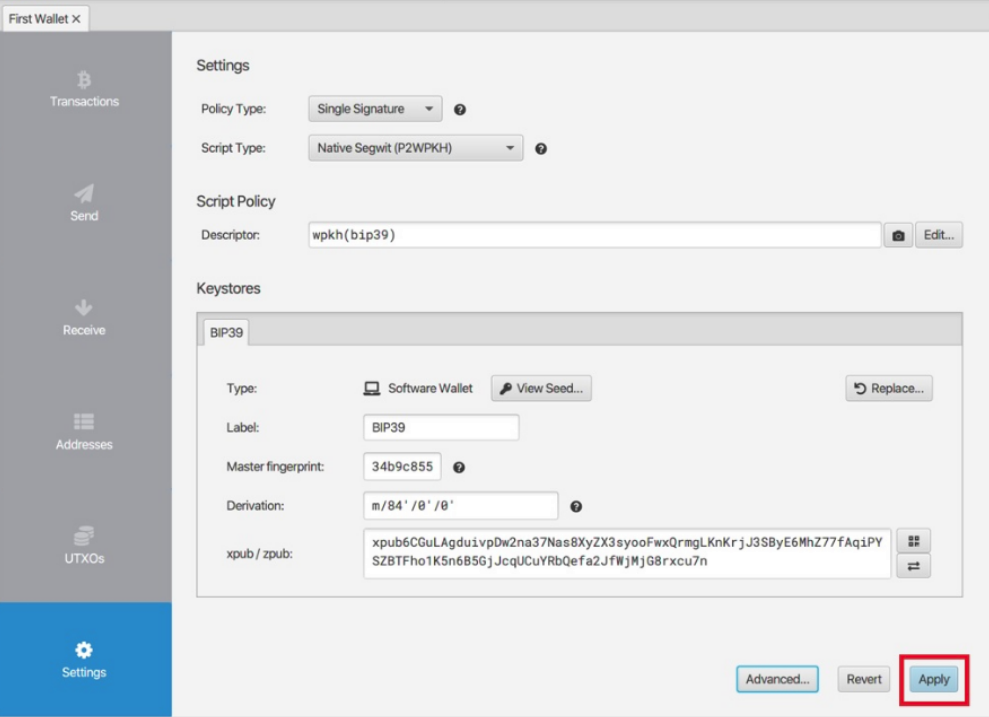
Кликните на Apply
Программа спросит вас, хотите ли вы использовать пароль. В данном случая пароль — это не то же самое, что парольная фраза (см. выше). Этот пароль нужен будет только для того, чтобы открыть ваш кошелек в Sparrow на текущем компьютере. Он НЕ имеет никакого отношения к вашему приватному ключу. Если вы открываете доступ к средствам в другом кошельке или на другом компьютере, этот пароль не будет иметь к ним никакого отношения.
Добавьте пароль, или пропустите этот шаг.
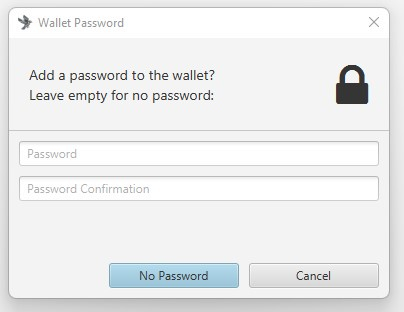
Теперь вы увидите синие закладки на левой стороне. Это значит, что вы успешно создали кошелёк.